アナログスティックを使ってマウスポインタを操作する。
絶対座標で操作できるのがおもしろい。
2011年4月3日日曜日
PS3コントローラーをBlutooth接続で使う64Bit対応
引用:http://nytheta.blog39.fc2.com/blog-entry-330.html
MotionJoyにてPS3コントローラーをPCで使う その1
2010-09-20 Mon 21:26
FF14オープンβ中はゲーム内のテストもあったが、ゲームパッドの設定もβテスターと化していた。
自分はPS3コントローラーを使い慣れているので、それをPCで使うためにMotionJoyを試していた。
自分が試したバージョンは0.6alpha。振動機能はもちろん、Bluetoothもモーションセンサーも対応している優れもの。
本ツールの設定は簡単なのだが、少し知識とコツがいるので、自分メモのために残しておく。
ツールの説明の前にBluetooth接続の準備について。
PS3コントローラーを使う場合、USBケーブル接続とBluetooth接続の2つの接続方法がある。
どちらも一長一短あるので、自分が使いやすい方法を選択するとよい。どちらがいいの?という話はその2の後半で。
自分はBluetooth接続するため、PC用のBluetoothアダプタを購入した。PCにBluetoothが内蔵されている場合は購入不要だが、1つだけ注意点あり。Bluetoothアダプタのバージョンは2.1であること。古くても新しくてもダメ。2010年9月時点で発売されている多くの製品はBluetooth 2.1だが、最近はBluetooth 3.0の製品も出てきている。しかし、MotionJoyのBluetoothドライバは2.1しか対応していないため、3.0では動かない(人柱済みw)。
ということで自分はプラネックス社のBT-MicroEDR2Xを使っている。

ちなみに、BT-MicroEDR2XにもPS3コントローラー用のドライバが付いているが、自分のPCとの相性が良くないのか、インストールしても使えないばかりかその他のデバイスも怪しい状態になるし、マニュアルを読む限り機能的にもMotionJoyより劣るので未使用。
それからMotionJoyでドライバを入れるため、製品に付属のドライバはインストールしないこと。そのため、BluetoothアダプタはPS3コントローラー専用になる。製品付属のPS3コントローラーのドライバも同じ。1つのBluetoothアダプタでPS3コントローラーと同時にマウスやキボードなどをBluetoothで接続することはできないので注意。
と、ここまでの説明だけで長くなったので、MotionJoyのインストールと設定の手順は続きで。
動作確認した環境を簡単に書いておく。
OSはWindows7 Professional 32bit、CPUはCore i7 860。PS3コントローラーはPS3付属のSIXAXISと、単体で販売されている振動機能付きのDUALSHOCK3 (DS3)のどちらとも動作確認済み。どちらも手順は同じ。今後、PS3はDS3、PCはSIXAXIS、で使い分けようかと思っている。PCでのゲーム(実質FF14)では振動機能は要らないし、軽いコントローラーが好きなので。
0. Bluetooth接続する場合、PCとのペアリングをするために、PS3の電源をOFFにしておく。
1. 上記MotionJoyのサイトにあるUse motion sensor of dual shock 3 playing neverballのタイトル記事内にあるリンク先から、CPUがIntelの場合はMotioninJoy_060000_alpha_x86.zip (CPUがAMDの場合はMotioninJoy_060000_alpha_amd64.zip)をダウンロードする。
2. zipファイル内の実行ファイルを起動する。Nextボタンを押していくだけ。
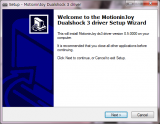
3. インストールが正常に終わると、DS3 Toolを起動する。
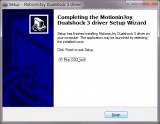
4. 初めてDS3 Toolが起動されると、次の画面になる。Bluetooth接続でもUSBケーブル接続でも、最初はPCとPS3コントローラーをUSBケーブルで接続する。Bluetooth接続の場合はさらにBluetoothアダプタをPCに挿す。ここまで準備した後、Load driverボタンを押す。
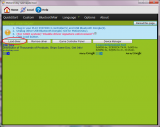
5. ドライバーがインストールされる。このとき、セキュリティの警告が表示されるので、「このドライバーソフトウェアをインストールします」を選択する。インストールが正常終了すると、再起動のメッセージが表示されるので、PCを再起動する。

6. PC再起動後、デスクトップまたはプログラムメニューのMotionJoyからDS3 Toolを起動する。このときDS3 Toolを「管理者として実行」すること。DS3 Toolは頻繁に起動することが多いので、DS3 Toolのプロパティから互換性タブを選択し、「管理者としてこのプログラムを実行する」にチェックを付けておくと良い。
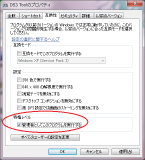
7. 画面左上のHomeボタンまたはクイックスタートボタンを押す。次にアナログゲームパッド3の「Options」リンクをクリックする。
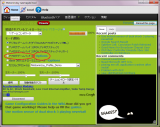
8. DS3/Sixaxisのボタン設定画面が表示されるので、ボタンを割り当てる。デフォルト値でも問題なし。また、ボタンの割り当てはExport/Importでファイルに保存、読込みが可能。設定後、画面左下の「Enable」ボタンを押す。
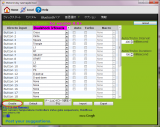
9. 次に、同じ画面の下にある「ゲームコントローラ設定パネル」ボタンを押す。するとインストール済みのゲームコントローラとしてMotionJoyが表示される。MotionJoyのコントローラーを選択後、プロパティボタンを押す。
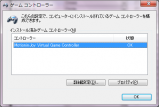
10. 次の画面のようにボタンやスティックの動きが確認できる画面が表示されるので、PS3コントローラーを動かして動作を確認する。モーションセンサーも正常に認識すれば完璧。

11. DS3 Toolはウィンドウを閉じても実際にはシステムトレイに常駐して閉じない。ドライバーを入れ直す時や設定を変更したい場合、常駐したままだと設定が反映されないことが多かった(気のせいかもしれないが)。なので、画面上にある「オプション」ボタンを押し、「Placing it in system tray when click close button」のチェックを外しておくと確実かと。もしシステムトレイにDS3 Toolが常駐した状態でDS3 Toolを終了したければ、システムトレイにあるDS3 Toolのアイコンを右クリックして表示されるメニューから「Exit」を選択する。
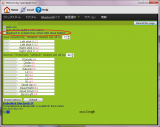
12. USBケーブル接続の場合、ここまでで終了。ここからは、Bluetooth接続にする場合の手順となる。まずは画面上の「Bluetoothペア」をクリックする。
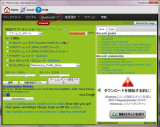
13. Bluetooth Pairing画面が表示されたら、BluetoothアダプタのMACアドレスなどが表示されていることを確認する。MACアドレスが空白の場合は自力でなんとかする。
次に、PCとPS3コントローラーをケーブル接続したまま「Pair Now」のボタンを押して、PS3コントローラーのPSボタンを押す。さらにPS3コントローラーからケーブルを抜くとPS3コントローラーの赤ランプが速く点滅するので(Bluetooth機器への接続を試みている状態)、もう一度PS3コントローラーのPSボタンを押す。Bluetooth接続が成功すると、赤ランプが1つだけ点灯状態になる。
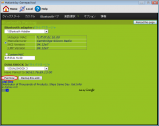

[Bluetooth接続が成功した状態]
DS3 Toolでこの手順が一番わかりづらいかもしれない。正直に言えば、この手順が正しいかわからない。DS3 Toolの設定やPS3コントローラーの設定状態により常に同じ方法で成功するとは限らず、いまだに試行錯誤している状態だ。
Bluetooth接続が成功しない場合、つぎのことを試すとよいかも。
・Bluetooth機器のペアリング(接続)時にPS3が起動していると、PCとの接続が成功しないので、PS3の電源はオフにしておく。
・PS3コントローラーからケーブルを抜くと、意図せずにPS3が起動する場合、PS3コントローラーがPS3との接続情報を持ったままになっているので、PCとケーブル接続した状態でPSボタンを押す。
・BluetoothアダプタがMotionJoyのドライバに対応していないので、諦めるか別のアダプタを買う(最終手段)。
あとは、MotionJoyのwikiなどをいろいろ見てみるとよいかも。
14. Bluetooth接続後やPCの再起動後などは、PS3コントローラーのスティックが認識しない場合がある、というかほとんどのケースで認識しないので、Home画面で適用ボタンを押したり、アナログゲームパッド3のOptions画面でEnableボタンを押したりして、再認識させる。
以上で手順終わり。
ちなみに、Bluetooth接続が成功したあとにPS3コントローラーとPCをUSBケーブルで接続すると両方で認識されるようにみえる。しかし、次の画面のようにUSBケーブル接続とBluetooth接続は別々のコントローラーとして認識されるので、ゲームパッドを使うゲームでは、どちらかを選択して切り替える必要がある。これは後々重要になるので覚えておくとよいかも。
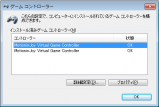
自分はPS3コントローラーを使い慣れているので、それをPCで使うためにMotionJoyを試していた。
自分が試したバージョンは0.6alpha。振動機能はもちろん、Bluetoothもモーションセンサーも対応している優れもの。
本ツールの設定は簡単なのだが、少し知識とコツがいるので、自分メモのために残しておく。
ツールの説明の前にBluetooth接続の準備について。
PS3コントローラーを使う場合、USBケーブル接続とBluetooth接続の2つの接続方法がある。
どちらも一長一短あるので、自分が使いやすい方法を選択するとよい。どちらがいいの?という話はその2の後半で。
自分はBluetooth接続するため、PC用のBluetoothアダプタを購入した。PCにBluetoothが内蔵されている場合は購入不要だが、1つだけ注意点あり。Bluetoothアダプタのバージョンは2.1であること。古くても新しくてもダメ。2010年9月時点で発売されている多くの製品はBluetooth 2.1だが、最近はBluetooth 3.0の製品も出てきている。しかし、MotionJoyのBluetoothドライバは2.1しか対応していないため、3.0では動かない(人柱済みw)。
ということで自分はプラネックス社のBT-MicroEDR2Xを使っている。

ちなみに、BT-MicroEDR2XにもPS3コントローラー用のドライバが付いているが、自分のPCとの相性が良くないのか、インストールしても使えないばかりかその他のデバイスも怪しい状態になるし、マニュアルを読む限り機能的にもMotionJoyより劣るので未使用。
それからMotionJoyでドライバを入れるため、製品に付属のドライバはインストールしないこと。そのため、BluetoothアダプタはPS3コントローラー専用になる。製品付属のPS3コントローラーのドライバも同じ。1つのBluetoothアダプタでPS3コントローラーと同時にマウスやキボードなどをBluetoothで接続することはできないので注意。
と、ここまでの説明だけで長くなったので、MotionJoyのインストールと設定の手順は続きで。
動作確認した環境を簡単に書いておく。
OSはWindows7 Professional 32bit、CPUはCore i7 860。PS3コントローラーはPS3付属のSIXAXISと、単体で販売されている振動機能付きのDUALSHOCK3 (DS3)のどちらとも動作確認済み。どちらも手順は同じ。今後、PS3はDS3、PCはSIXAXIS、で使い分けようかと思っている。PCでのゲーム(実質FF14)では振動機能は要らないし、軽いコントローラーが好きなので。
0. Bluetooth接続する場合、PCとのペアリングをするために、PS3の電源をOFFにしておく。
1. 上記MotionJoyのサイトにあるUse motion sensor of dual shock 3 playing neverballのタイトル記事内にあるリンク先から、CPUがIntelの場合はMotioninJoy_060000_alpha_x86.zip (CPUがAMDの場合はMotioninJoy_060000_alpha_amd64.zip)をダウンロードする。
2. zipファイル内の実行ファイルを起動する。Nextボタンを押していくだけ。
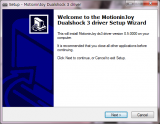
3. インストールが正常に終わると、DS3 Toolを起動する。
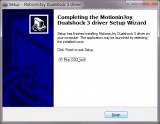
4. 初めてDS3 Toolが起動されると、次の画面になる。Bluetooth接続でもUSBケーブル接続でも、最初はPCとPS3コントローラーをUSBケーブルで接続する。Bluetooth接続の場合はさらにBluetoothアダプタをPCに挿す。ここまで準備した後、Load driverボタンを押す。
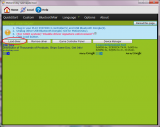
5. ドライバーがインストールされる。このとき、セキュリティの警告が表示されるので、「このドライバーソフトウェアをインストールします」を選択する。インストールが正常終了すると、再起動のメッセージが表示されるので、PCを再起動する。

6. PC再起動後、デスクトップまたはプログラムメニューのMotionJoyからDS3 Toolを起動する。このときDS3 Toolを「管理者として実行」すること。DS3 Toolは頻繁に起動することが多いので、DS3 Toolのプロパティから互換性タブを選択し、「管理者としてこのプログラムを実行する」にチェックを付けておくと良い。
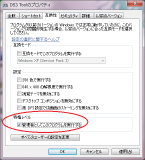
7. 画面左上のHomeボタンまたはクイックスタートボタンを押す。次にアナログゲームパッド3の「Options」リンクをクリックする。
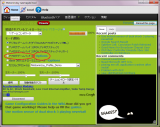
8. DS3/Sixaxisのボタン設定画面が表示されるので、ボタンを割り当てる。デフォルト値でも問題なし。また、ボタンの割り当てはExport/Importでファイルに保存、読込みが可能。設定後、画面左下の「Enable」ボタンを押す。
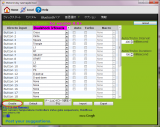
9. 次に、同じ画面の下にある「ゲームコントローラ設定パネル」ボタンを押す。するとインストール済みのゲームコントローラとしてMotionJoyが表示される。MotionJoyのコントローラーを選択後、プロパティボタンを押す。
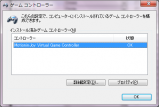
10. 次の画面のようにボタンやスティックの動きが確認できる画面が表示されるので、PS3コントローラーを動かして動作を確認する。モーションセンサーも正常に認識すれば完璧。

11. DS3 Toolはウィンドウを閉じても実際にはシステムトレイに常駐して閉じない。ドライバーを入れ直す時や設定を変更したい場合、常駐したままだと設定が反映されないことが多かった(気のせいかもしれないが)。なので、画面上にある「オプション」ボタンを押し、「Placing it in system tray when click close button」のチェックを外しておくと確実かと。もしシステムトレイにDS3 Toolが常駐した状態でDS3 Toolを終了したければ、システムトレイにあるDS3 Toolのアイコンを右クリックして表示されるメニューから「Exit」を選択する。
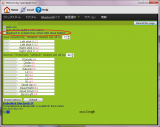
12. USBケーブル接続の場合、ここまでで終了。ここからは、Bluetooth接続にする場合の手順となる。まずは画面上の「Bluetoothペア」をクリックする。
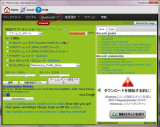
13. Bluetooth Pairing画面が表示されたら、BluetoothアダプタのMACアドレスなどが表示されていることを確認する。MACアドレスが空白の場合は自力でなんとかする。
次に、PCとPS3コントローラーをケーブル接続したまま「Pair Now」のボタンを押して、PS3コントローラーのPSボタンを押す。さらにPS3コントローラーからケーブルを抜くとPS3コントローラーの赤ランプが速く点滅するので(Bluetooth機器への接続を試みている状態)、もう一度PS3コントローラーのPSボタンを押す。Bluetooth接続が成功すると、赤ランプが1つだけ点灯状態になる。
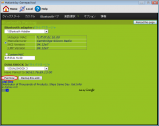

[Bluetooth接続が成功した状態]
DS3 Toolでこの手順が一番わかりづらいかもしれない。正直に言えば、この手順が正しいかわからない。DS3 Toolの設定やPS3コントローラーの設定状態により常に同じ方法で成功するとは限らず、いまだに試行錯誤している状態だ。
Bluetooth接続が成功しない場合、つぎのことを試すとよいかも。
・Bluetooth機器のペアリング(接続)時にPS3が起動していると、PCとの接続が成功しないので、PS3の電源はオフにしておく。
・PS3コントローラーからケーブルを抜くと、意図せずにPS3が起動する場合、PS3コントローラーがPS3との接続情報を持ったままになっているので、PCとケーブル接続した状態でPSボタンを押す。
・BluetoothアダプタがMotionJoyのドライバに対応していないので、諦めるか別のアダプタを買う(最終手段)。
あとは、MotionJoyのwikiなどをいろいろ見てみるとよいかも。
14. Bluetooth接続後やPCの再起動後などは、PS3コントローラーのスティックが認識しない場合がある、というかほとんどのケースで認識しないので、Home画面で適用ボタンを押したり、アナログゲームパッド3のOptions画面でEnableボタンを押したりして、再認識させる。
以上で手順終わり。
ちなみに、Bluetooth接続が成功したあとにPS3コントローラーとPCをUSBケーブルで接続すると両方で認識されるようにみえる。しかし、次の画面のようにUSBケーブル接続とBluetooth接続は別々のコントローラーとして認識されるので、ゲームパッドを使うゲームでは、どちらかを選択して切り替える必要がある。これは後々重要になるので覚えておくとよいかも。
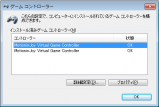
2011年4月1日金曜日
モニタをベッド側に移動した直後にフリーズ
問題の署名:
問題イベント名: BlueScreen
OS バージョン: 6.1.7600.2.0.0.256.48
ロケール ID: 1041
この問題に関する追加情報:
BCCode: 124
BCP1: 0000000000000000
BCP2: FFFFFA8007A49038
BCP3: 0000000000000000
BCP4: 0000000000000000
OS Version: 6_1_7600
Service Pack: 0_0
Product: 256_1
この問題の説明に役立つファイル:
C:\Windows\Minidump\040111-23727-01.dmp
C:\Users\lick\AppData\Local\Temp\WER-36831-0.sysdata.xml
オンラインのプライバシーに関する声明をお読みください:
http://go.microsoft.com/fwlink/?linkid=104288&clcid=0x0411
オンラインのプライバシーに関する声明が利用できない場合は、プライバシーに関する声明をオフラインでお読みください:
C:\Windows\system32\ja-JP\erofflps.txt
問題イベント名: BlueScreen
OS バージョン: 6.1.7600.2.0.0.256.48
ロケール ID: 1041
この問題に関する追加情報:
BCCode: 124
BCP1: 0000000000000000
BCP2: FFFFFA8007A49038
BCP3: 0000000000000000
BCP4: 0000000000000000
OS Version: 6_1_7600
Service Pack: 0_0
Product: 256_1
この問題の説明に役立つファイル:
C:\Windows\Minidump\040111-23727-01.dmp
C:\Users\lick\AppData\Local\Temp\WER-36831-0.sysdata.xml
オンラインのプライバシーに関する声明をお読みください:
http://go.microsoft.com/fwlink/?linkid=104288&clcid=0x0411
オンラインのプライバシーに関する声明が利用できない場合は、プライバシーに関する声明をオフラインでお読みください:
C:\Windows\system32\ja-JP\erofflps.txt